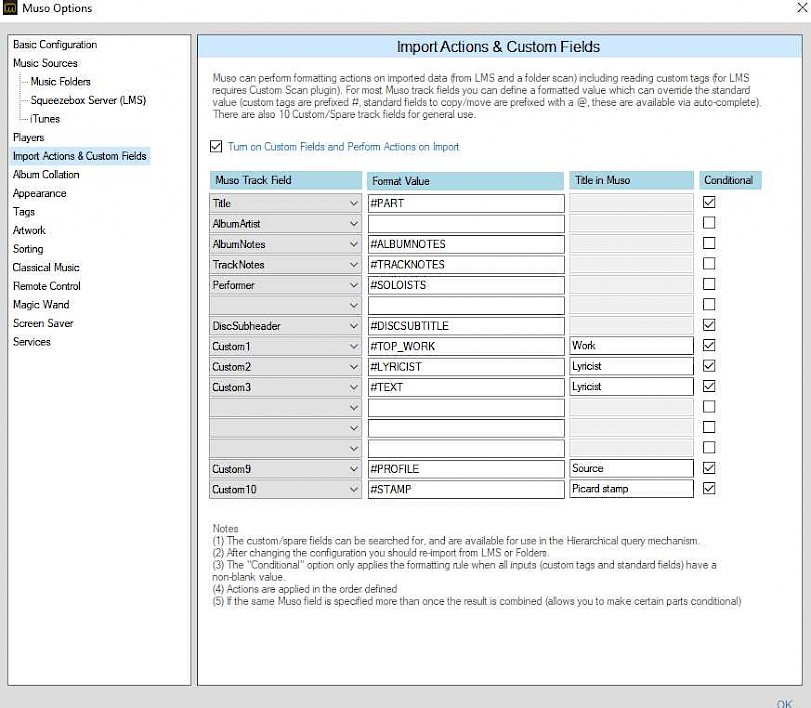Cataloguing
Step 3: Import the files to Muso / LMS
If you have LMS, there are two ways of importing the metadata to Muso – either via LMS or directly from the Music files – see the Muso help and wiki for details on this. I recommend that you import directly, rather than from LMS, otherwise metadata might be lost. "Import actions" (in the Tools - Options menu) are required to ensure that the right information is displayed in Muso and the sort keys need to be defined in “Music Sources”. (See details in Resources section of this page).
Review the imported files in Muso to make sure that it they look right. If not, then make the corrections in MusicBrainz. The best way to do these edits is as follows:
- drag the cover art from the Muso album page onto "unmatched files" in Picard. The album should load automatically (using the MB id) - if not, refresh it.
- Click "Look up in browser". Log into MB and do your edits. Depending on the nature of the edits, they may or may not be immediately effective (additions usually are but changes usually are not). If not, you may have to wait until voting closes (usually 6 days) before they take effect.
- If the changes are effective immediately, just refresh and save in Picard then go to Muso and "re-import album folder". If you need to wait 6 days, see “Keeping track” under the “Sundry Notes” menu for ways to handle the work-in-progress.
If for some reason, you cannot achieve the desired result from Picard (although this is pretty unlikely), then I suggest you edit the fields in the bottom pane of Picard then save them, rather than editing them in Muso directly. That way the underlying file tags will be correct.
Step 4: View and review the catalogue
Once you have some albums in Muso, you can review them using the hierarchical views to see that the catalogue is working as intended. Click “Hierarchy” then “New hierarchy” and select the first field to drill down on, after which you can select another field. See the screenshot:
As you can see, I already have one set up for Composer->Work->Performer. The next screen illustrates what happens if you select that then drill down on a particular composer (Bach) and work (Sonatas BWV 1002-1006):


The performers (and instruments) are listed and the relevant albums shown. See the “Illustrations” page for more details.
Cataloguing resources
Muso
From time to time, I review the various music library management software available from the point of view cataloguing and playing classical music. Every time I have returned to Muso. It is amazingly good - by far the best and richest user interface of any library management software I have found (and the best partner for LMS). Cost (March 2017) is €20 from http://klarita.net/muso.html.
The notes below are describe how I configure it to get the results decribed in the illustrations.
In Tools - Options, go to the Classical tab and select "Specialised Classical Music Functionality". On this tab also, enter the names of the classical music genres that you wish to use. You can also add your own list of composers to the roster to enable sorting and filtering on periods (the common ones are already provided). These databases can then be used by the Classical Extras plugin for genre and period tag setting.
On the Import Actions tab, you will need to map the tags produced by Picard/Classical Extras to the Muso fields.
Note that the current (May 2018) version of Muso enables you to write tags to the underlying song files. This will only be consistent with this scheme for those tags which are completely unmodified on importing to Muso. Writing the other tags will either overwrite standard tags or create new custom tags. It is therefore recommended that you do not write tags from Muso - use Picard or another tagger to edit the underlying files directly.
I have made a slight alteration to Muso which I think marginally improves the display of albums containing a mix of (grouped) works and standalone recordings. This is done by modifying the CSS files (Options->Appearance->Manage themes) to include the following:
.track:not(.groupedTrack)
{
margin-top: 5px;
font-size: 110%;
}.track:not(.groupedTrack) .trackArtist, .track:not(.groupedTrack) .performer
{
font-size: 82% !important;
}.groupFiller
{
margin-top: 10px;
}
and to change the entry for .trackGroupHeader to set "margin-top: 10px;" rather than 6px.
The import actions I use to be consistent with the tags written by Picard are shown below.
Note that "stamp" is specified in the Classical Extras advanced tab and "profile" is written by dBpoweramp CD Ripper. I use "part" for the movement name rather than overwrite "title" as this leaves "title" to be used by the Squeezebox display (which doesn't have work/movement capability).